本文共 1733 字,大约阅读时间需要 5 分钟。
本节书摘来自异步社区《精通Android 实例开发》一书中的第1章,第1.7节使用CMD方式创建Android虚拟设备,作者 陈强,更多章节内容可以访问云栖社区“异步社区”公众号查看
1.7 使用CMD方式创建Android虚拟设备
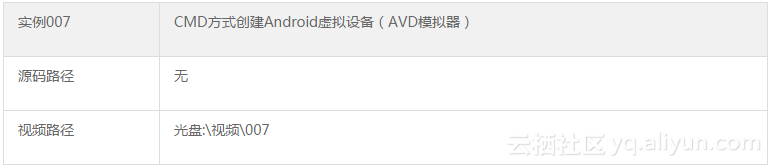
1.7.1 实例说明
我们都知道程序开发需要调试,只有经过调试之后才能知道程序是否能正确运行。Android作为一款手机系统,我们怎么样在能在计算机平台之上调试Android程序呢?Google提供了模拟器来解决这一问题。所谓模拟器,就是指在计算机上模拟Android系统,可以用这个模拟器来调试并运行开发的Android程序。开发人员不需要一个真实的Android手机,只通过计算机即可模拟运行一个手机,并开发出应用在手机上面的程序。模拟器在计算机上模拟运行的效果如图1-42所示。
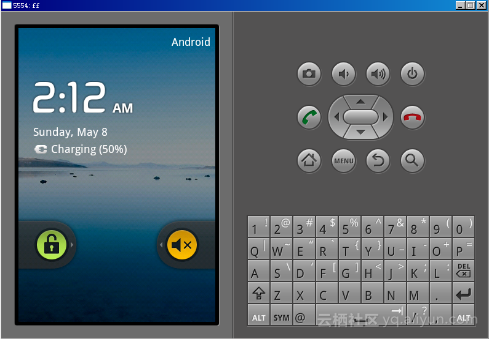
在Android SDK 1.5版以后的Android开发中必需创建至少一个AVD,AVD全称为Android虚拟设备(Android Virtual Device),每个AVD模拟了一套虚拟设备来运行Android平台,这个平台至少要有自己的内核、系统图像和数据分区,还可以有自己的的SD卡和用户数据以及外观显示等。
因为Android SDK 1.5以后的版本支持多个平台和外观显示,开发者可根据自己的需要来创建不同的AVD来模拟和测试不同的平台环境。
1.7.2 具体实现
在Windows下使用CMD命令创建AVD的基本流程如下所示。(1)依次单击【开始】︱【运行】,在运行框中输入“cmd”并按下回车键后进入CMD窗口。
(2)输入“android list targets”查看当前机器可用的Android平台,如图1-43所示。
如上列举了16个targets,ID号从1到16。
(3)使用下面的格式创建一个AVD:
android create avd --name --target
其中“your_avd_name”是我们需要创建的AVD的名字,“targetID”表示AVD的版本号,假如创建了一个名为“mm”、版本号为“2”的AVD,可以通过如图1-44所示的CMD界面实现。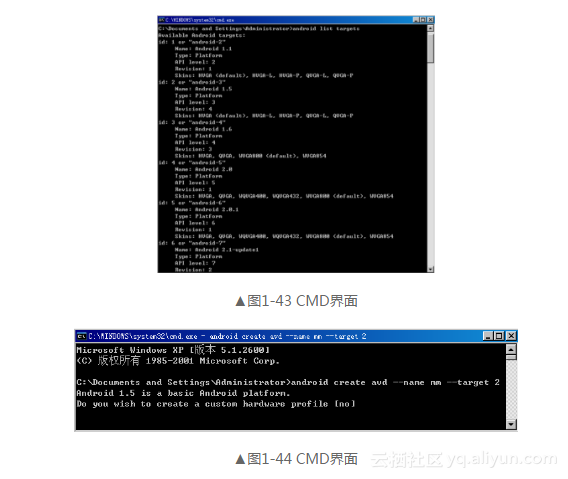
(4)单击Eclipse菜单栏中的“Run Configurations”,在弹出界面中可以找到我们刚才创建的AVD,如图1-45所示。
(5)在Target菜单下选中自己定义的这个AVD,然后单击底部的【Run】按钮,如图1-46所示。
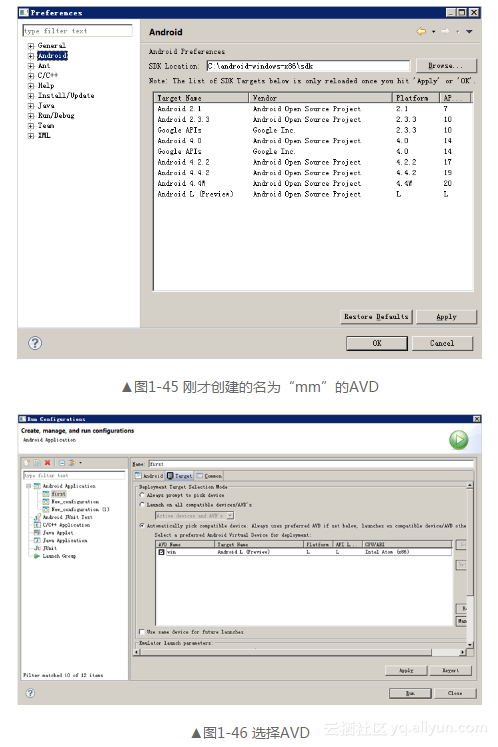
(6)此时就会运行名为“win”、版本号为“L”的模拟器。
1.7.3 特别提醒
对于Android程序的开发者来说,模拟器给开发者在开发和测试上带来了很大的便利。无论在Windows下还是Linux下,Android模拟器都可以顺利运行,并且官方提供了Eclipse插件,可将模拟器集成到Eclipse的IDE环境。当然,你也可以从命令行启动Android模拟器。当然Android模拟器不能完全替代真机,具体来说有如下差异:
模拟器不支持呼叫或接听实际来电,但可以通过控制台模拟电话呼叫(呼入和呼出);
模拟器不支持USB连接;模拟器不支持相机/视频捕捉;模拟器不支持音频输入(捕捉),但支持输出(重放);模拟器不支持扩展耳机;模拟器不能确定连接状态;模拟器不能确定电池电量水平和交流充电状态;模拟器不能确定SD卡的插入/弹出;模拟器不支持蓝牙。获取模拟器的方法非常简单,我们既可以从官方站点()免费下载单独的模拟器,也可以从网络中用搜索关键字的方法获取。网络中推出了很多版本的Android模拟器,例如有专门针对游戏玩家的,有专门针对不同手机型号的。笔者在此建议读者从从官方站点()下载。下载Android SDK后,解压后在其SDK的根目录下有一个名为“tools”文件夹,此文件夹下包含了完整的模拟器和一些非常有用的工具。Android SDK中包含的模拟器的功能非常齐全,电话本、通话等功能都可正常使用(当然你没办法真的从这里打电话)。甚至其内置的浏览器和Maps都可以联网。用户可以使用键盘输入,用鼠标单击模拟器按键输入,甚至还可以使用鼠标单击、拖动屏幕进行操纵。
转载地址:http://obmia.baihongyu.com/